Dans l’onglet Scènes, vous pouvez créer différents éclairages pour différentes occasions. Il est possible de contrôler plusieurs luminaires en un clic pour créer une ambiance parfaite. Un luminaire peut être utilisé dans plusieurs scènes.
- Après avoir appuyé sur « Éditer » en haut à droite puis sur le « + » à haut à gauche, vous pourrez écrire le nom que souhaitez donner à votre scène puis appuyez sur « Ajouter une scène ».
- Sélectionnez un ou plusieurs icones de contrôle de luminaires et ajustez les luminaires pour la scène. Vous pouvez ajuster les luminaires séparément ou ensemble, si vous voulez le même niveau d’intensité ou la même couleur pour tous. Pour ce faire, vous pouvez utiliser l’icone « Luminaires dans la scène » pour ajuster tous les luminaires de la scène.
- Lorsque vous avez fini d’éditer la scène, appuyez sur « Fini ».
- Si vous souhaitez créer plus de scène appuyez sur « Éditer » dans le coin en haut à droite de l’application puis appuyez sur le signe « + », en haut à gauche.
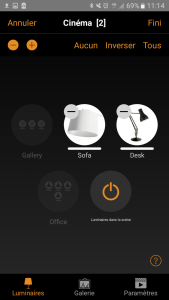
Dans l’onglet « Scènes » il est également possible de créer des animations. Les animations ou scène dynamique, sont des scènes spéciales qui s’estompent de scène en scène. Elles peuvent être utilisées comme des scènes ordinaires. Les animations peuvent aussi se répéter.
- Appuyer sur « Éditer » dans le coin en haut à droite de l’écran puis appuyez sur le signe « + », en haut à gauche.
- Saisissez le nom puis appuyer sur l’option « Ajouter une animation ».
- Ajouter des étapes d’animations ? Vous pouvez ajouter des scènes et des intervalles entre les scènes aux animations. Exemple :
- Ajouter Scène Rouge, intervalle de transition de 10 sec
- Ajouter Attendre 1 min
- Ajouter Scène Bleue, intervalle de transition de 10 sec
Les paramètres de l’animation laisseront place à la scène Rouge en 10 secondes, et la scène Rouge sera active pendant 1 minute. La scène Rouge s’estompera et laissera place à la scène Bleue en 10 secondes.
- Dans les paramètres généraux, vous pouvez programmer l’animation pour qu’elle se répète et sélectionner si elle restera avec les derniers paramètres édités lorsque l’animation se termine.
- Lorsque vous avez fini d’éditer l’animation, appuyez sur « Fini ».
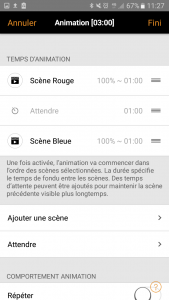
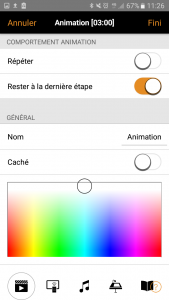
Comments are closed